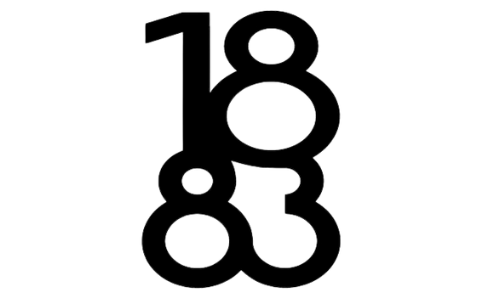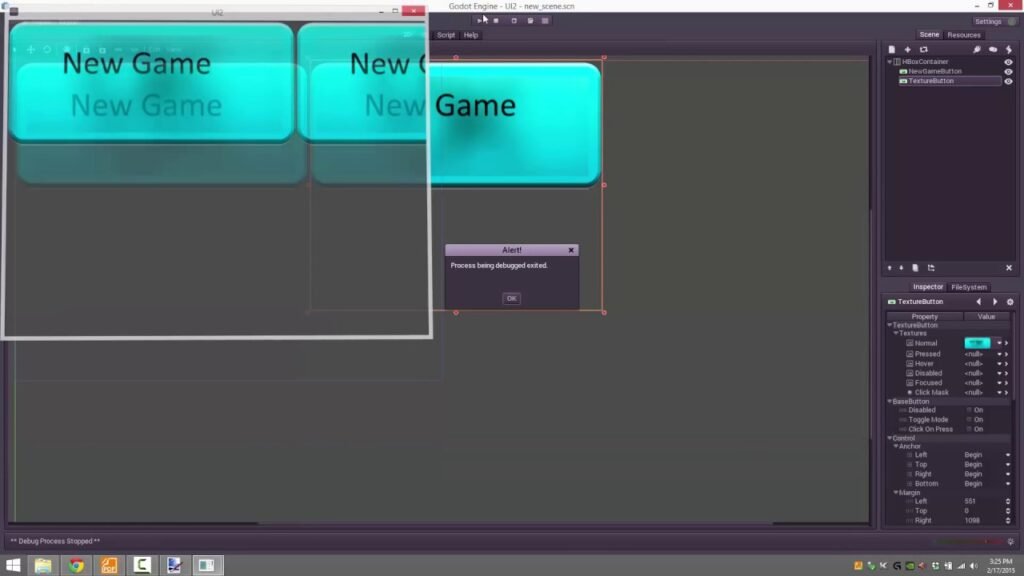How to Hard Edit the Binding for ui_left in Godot Engine is a powerful, open-source tool for game development that provides developers with extensive customization options. One of its standout features is the Input Map, which allows you to define actions and assign keys, buttons, or other inputs to them. The ui_left action is one of the default bindings included in Godot for navigating user interfaces. By default, this is typically tied to the left arrow key or equivalent inputs.
Sometimes, the default binding for ui_left may not suit your specific project needs. Whether you’re creating a custom control scheme or resolving conflicts with other actions, modifying the ui_left binding can be crucial. While the Input Map in Godot’s graphical interface makes this process straightforward for most users, some scenarios require hard editing to make deeper changes.
This article will guide you through the process of hard editing the binding for ui_left. From using Godot’s interface to scripting with GDScript and even directly editing the project configuration file, we’ll explore all the methods. By the end of this guide, you’ll have the knowledge to customize the ui_left binding effectively, ensuring your game works exactly as you intend.
Why Hard Editing Might Be Necessary
While Godot provides user-friendly tools for editing input bindings, there are times when hard editing is essential. Hard editing refers to making more direct, detailed changes to the ui_left binding beyond simple adjustments in the Input Map interface. This approach is often necessary for specific scenarios.
For example, if you’re developing a game with unique controls, such as an unconventional movement system or a highly customized interface, the default ui_left binding might interfere with your design. Similarly, if you’re integrating multiple input devices, such as keyboards, gamepads, or touch controls, you might need to ensure ui_left is compatible across all devices.
Another reason to hard edit is when the Input Map becomes cluttered with unused or conflicting bindings. Instead of manually removing each one through the interface, you can erase and redefine them programmatically. This is particularly useful in collaborative projects where input configurations may vary between team members or builds.
Hard editing also provides more control over how actions are mapped during runtime. For example, you can dynamically change the ui_left binding based on player preferences or specific game states. Understanding why and when to hard edit the binding is key to utilizing Godot’s flexibility to its fullest.
How to Edit the Binding for ui_left Using the Input Map (200 words)
The Input Map is the most accessible way to manage bindings in Godot. To edit the ui_left binding using this tool, follow these steps:
- Open your project in Godot and navigate to Project Settings from the top menu.
- In the Project Settings window, switch to the Input Map tab. This is where all actions and their associated bindings are listed.
- Scroll through the list of actions until you find ui_left. By default, this action is typically assigned to the left arrow key.
- To remove a binding, click the trash icon next to the corresponding event. For example, if the left arrow key is assigned to ui_left, you can delete it here.
- To add a new binding, click the “Add Event” button. This will open a dialog where you can choose the type of input (keyboard, mouse button, joystick, etc.) and assign it to ui_left.
After making your changes, test them by running your project. The Input Map approach is user-friendly and works well for most needs. However, it may not be sufficient for more complex scenarios, such as dynamically changing bindings during gameplay or ensuring cross-platform compatibility.
Hard Editing the Binding for ui_left with GDScript (
For more control over the ui_left binding, you can use GDScript to hard edit it programmatically. This method is particularly useful when you want to modify bindings dynamically during runtime or in response to specific game events.
Here’s an example of how to reassign the ui_left binding to the “A” key:
func _ready():
InputMap.action_erase_events(“ui_left”) # Remove all existing bindings
var event = InputEventKey.new() # Create a new key event
event.scancode = KEY_A # Assign the “A” key
InputMap.action_add_event(“ui_left”, event) # Add the new event
This script clears any existing bindings for ui_left and assigns a new one. You can replace KEY_A with any key or button that fits your requirements. Programmatic editing ensures precision and can handle advanced cases, such as implementing user-customizable key mappings or resolving conflicts dynamically.
Editing the Project File to Modify ui_left
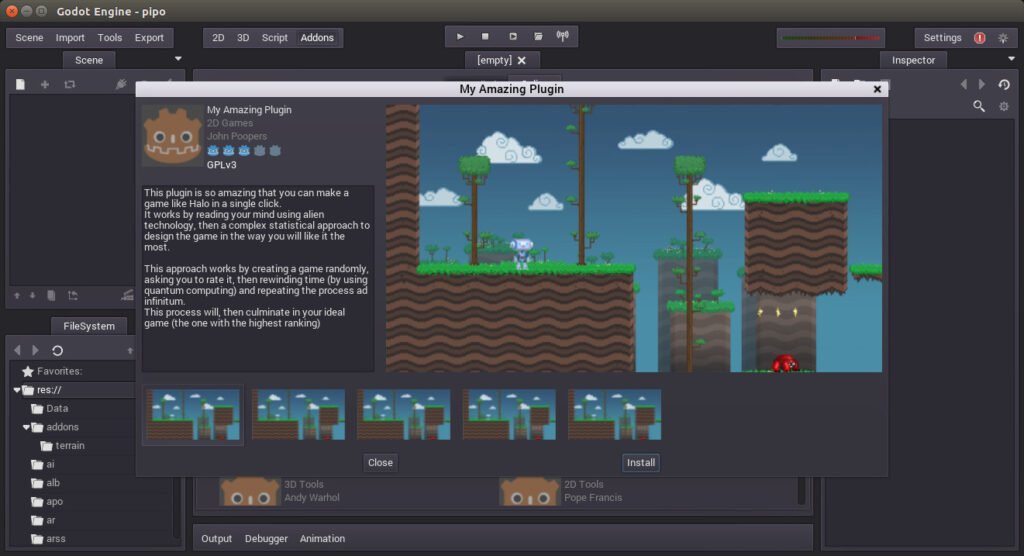
Another method to hard edit the binding for ui_left is by directly modifying the project configuration file. This is the [input] section in the project.godot file. Here’s how you can do it:
- Open the project.godot file in a text editor. This file contains the configuration settings for your project.
- Locate the [input] section. If it doesn’t exist, you can create it.
Add or modify the ui_left entry like this:
[input]
ui_left = [
{“type”: “key”, “scancode”: 65} # Example for the “A” key
]
- Save the file and reopen your project in Godot.
Editing the configuration file is quick and precise but comes with risks. Always back up your project before making manual changes, as errors in the file can cause issues when loading the project.
Testing and Debugging Changes (200 words)
After hard editing the binding for ui_left, it’s crucial to test your changes thoroughly. Whether you’ve used the Input Map, GDScript, or manually edited the project file, verifying functionality ensures everything works as intended.
Start by running your project and using the new binding in gameplay. If the ui_left action doesn’t respond as expected, check for common issues like binding conflicts or incorrect inputs. For example, if you’ve reassigned ui_left to the “A” key, ensure no other action is simultaneously using the same key.
When debugging, use Godot’s built-in tools like the debugger or print statements. For instance, you can use print(Input.is_action_pressed(“ui_left”)) in a script to confirm if the action is being recognized.
If you’ve manually edited the project file, double-check for typos or syntax errors. Godot might fail to parse invalid configurations, so review the [input] section carefully.
By testing and debugging methodically, you can ensure your changes to the ui_left binding integrate seamlessly into your project.
Best Practices for Input Customization (200 words)
Customizing input bindings like ui_left can significantly improve your game’s usability, but it’s important to follow best practices. These guidelines help maintain project integrity and streamline collaboration.
First, always back up your project before making changes to input bindings, especially if you’re editing configuration files manually. This minimizes the risk of losing work due to errors.
Second, avoid conflicts by keeping a clear record of all assigned bindings. Documenting these assignments is particularly useful in team projects where multiple developers might modify inputs.
Additionally, consider offering players the ability to customize controls. By exposing the input map through your game’s settings, you can allow users to tailor bindings to their preferences, improving accessibility.
Finally, test your changes on different platforms and input devices. A binding that works well on a keyboard might not translate effectively to a gamepad or touch screen.
By adhering to these practices, you can make your input system robust, flexible, and user-friendly, ensuring an optimal experience for players.
Conclusion
Hard editing the binding for ui_left in Godot empowers you to create a tailored input experience for your game. Whether you use the Input Map, GDScript, or manual file editing, each method offers unique advantages. The Input Map is straightforward and accessible, while GDScript allows for dynamic, runtime changes. Manual editing provides the highest level of control but requires caution.
By understanding when and why to hard edit, testing changes thoroughly, and following best practices, you can avoid common pitfalls and ensure your project functions as intended. Input customization is a small but vital part of game development, offering players a seamless and enjoyable experience.
Take the time to explore Godot’s flexible input system, and you’ll unlock endless possibilities for your game’s control schemes. With these skills, you’re well-equipped to handle any input customization challenges that come your way.