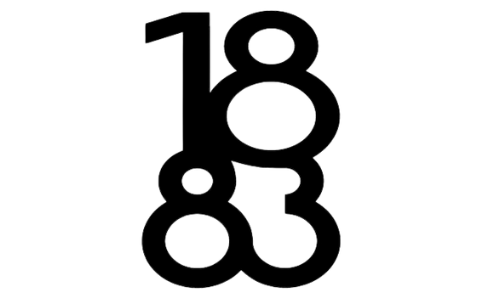In B4X development, the B4XComboBox is a valuable tool that lets users make selections from a list, similar to a traditional dropdown menu. But did you know you can easily add a second B4XComboBox? Adding a second ComboBox is a great way to improve interactivity, allowing for linked choices or more complex selection sets, all while making your app more intuitive and user-friendly.
This guide will take you through every step of b4x add second b4xcombobox in your B4X project. You’ll learn about the benefits of a second ComboBox, how to set it up, and ways to configure it to function seamlessly with the first one. Plus, we’ll cover practical tips for testing and optimizing performance, helping you get the most from your ComboBoxes. Let’s explore why adding a second B4XComboBox is an excellent enhancement for B4X apps.
Why Adding a b4x add second b4xcombobox Enhances User Experience
Adding a second B4XComboBox can improve your app’s usability by allowing you to offer linked dropdowns or more organized selections. For example, imagine having a primary ComboBox with options like “Fruits” or “Vegetables.” By adding a second ComboBox, you can display specific items related to each main choice. Selecting “Fruits” in ComboBox1 could list options like “Apple,” “Banana,” and “Orange” in ComboBox2, while choosing “Vegetables” could show “Carrot,” “Broccoli,” and “Spinach.” This approach, often known as a cascading dropdown, makes the app more intuitive and structured.
Using a second ComboBox isn’t only about adding more choices; it’s about breaking down options into smaller, more digestible lists. This segmented approach helps users avoid overwhelming dropdown menus, enhancing their experience by making options clearer and easier to navigate. This is especially useful in apps with extensive data, where good organization and simplicity can make a significant difference.
By using two ComboBoxes, you’re offering a more polished, efficient, and user-friendly experience. This setup can simplify navigation and ensure users can make selections more logically. With the benefits in mind, let’s go over how to set up your second B4XComboBox.
Setting Up the b4x add second b4xcombobox in Your Project
Before diving into adding a second B4XComboBox, ensure you’re comfortable with the basics of a B4XComboBox. If you’re new to it, start by setting up a simple ComboBox to understand the basic functionality. Once you’re familiar, adding a second ComboBox will be a straightforward process.
To begin:
- Create the Second ComboBox: Open the Designer tool in B4X and place another ComboBox component on the screen. Assign it a clear name, such as “ComboBox2,” to distinguish it from the first ComboBox. Adjust the appearance settings, such as font, size, and colors, to align with your app’s style.
- Define the Properties: With ComboBox2 added, set up its properties. B4X allows you to customize elements like alignment, default text, and dimensions, so make sure these details fit your app’s overall design.
- Set Up Event Listeners: Navigate to the Events tab in the Designer. Event listeners are essential for ComboBoxes, as they handle user interactions. Assigning an event listener to ComboBox1 lets you create a responsive connection between ComboBox1 and ComboBox2. For example, if a user selects a category in ComboBox1, ComboBox2 can update automatically with options related to that selection.
These steps are all about preparing ComboBox2 to be interactive and dynamic, a crucial part of making sure it integrates smoothly with the first ComboBox. Now let’s explore how to link these ComboBoxes for a seamless experience.
Linking the Two B4XComboBoxes for a Dynamic Experience

Linking ComboBox1 and ComboBox2 is where the real functionality of a second B4XComboBox shines. With linked ComboBoxes, selections in ComboBox1 directly control what appears in ComboBox2, making the app more interactive and user-friendly.
To link the ComboBoxes:
- Add an Event Listener to ComboBox1: Start by creating an event listener that activates when the user makes a selection in ComboBox1. This event listener will control what options appear in ComboBox2, based on the user’s choice in ComboBox1.
- Use Conditional Logic for Dynamic Updates: Within the event listener, apply conditional logic to update ComboBox2. If ComboBox1 offers categories like “Fruits” and “Vegetables,” use
Ifstatements to load the specific list of items for each category into ComboBox2. - Refresh ComboBox2: It’s essential to clear ComboBox2’s items before loading new ones each time ComboBox1’s selection changes. This keeps the displayed options accurate and prevents previous choices from mixing with new ones.
Linking ComboBoxes provides a simple yet powerful way to organize selections logically, guiding users through multiple levels of options. This cascading effect makes your app more intuitive and effective, whether you’re creating linked categories, tiered choices, or dynamic dropdowns.
Testing the Combo Boxes for Smooth User Interaction
Testing ensures that both ComboBoxes work together seamlessly and provide a smooth, responsive experience. In B4X, testing lets you simulate interactions and identify potential issues before launching the app.
- Test Different Selections: Run the project in the B4X simulator or on a device. Select various options in ComboBox1 to see how ComboBox2 responds. Each selection should trigger an update in ComboBox2, displaying only the intended options.
- Verify Data Loading and Clearing: Ensure ComboBox2 clears its old data each time ComboBox1’s selection changes. If you see outdated options or incorrect items, check your code to confirm that ComboBox2 clears before loading new options.
- Identify Usability Concerns: Consider how users will interact with the ComboBoxes, especially if the dataset is large. Make sure ComboBox2 isn’t overloaded with options, as this can slow down performance and detract from usability.
- Check Across Devices: If the app will be used on multiple platforms, test the ComboBoxes on Android, iOS, or other devices to ensure consistent interactions. Cross-platform testing is crucial for catching any device-specific issues that may impact user experience.
By testing thoroughly, you can refine your ComboBoxes’ functionality, catch errors early, and deliver an app experience that feels polished and reliable.
Tips for Optimizing the B4XComboBox Performance
When using multiple ComboBoxes, optimizing performance can keep your app responsive, especially if you’re working with large amounts of data. Here are some ways to maintain efficiency and avoid performance lags.
- Filter the Data: Only load items necessary for each ComboBox. For ComboBox2, load only the items relevant to ComboBox1’s current selection. Filtering options can improve responsiveness, especially on devices with limited memory.
- Avoid Unnecessary Reloads: If ComboBox2’s data is unchanged, there’s no need to reload it. This reduces the app’s actions, which helps maintain smooth operation and boosts efficiency.
- Optimize for Mobile Devices: Different devices may handle ComboBox interactions differently, so it’s essential to test on both Android and iOS if your app supports cross-platform use. Make adjustments as needed to ensure all devices offer a seamless experience.
- Use Conditional Statements Effectively: Efficiently organize conditions in your code, especially with multiple categories. Overusing nested conditions or setting too many triggers can slow down performance, so keep your logic clear and concise.
Following these tips can help you maintain an efficient, responsive app, even with complex ComboBox setups.
FAQs: About b4x add second b4xcombobox
- What is a B4XComboBox?
A B4XComboBox is a dropdown component in B4X that lets users select from a list of options. - Why add a second B4XComboBox?
Adding a second ComboBox improves organization and enables dynamic, linked choices for users. - How do I link two B4XComboBoxes?
Use event listeners to update the second ComboBox based on selections in the first one. - Can I use multiple B4XComboBoxes on mobile?
Yes, B4XComboBoxes work on mobile, but it’s recommended to test on both Android and iOS for consistency.
Conclusion
Adding a second B4XComboBox to your B4X project can significantly enhance the functionality and user experience of your app. By creating linked ComboBoxes, you can transform a simple dropdown feature into a dynamic, user-friendly tool. This setup is ideal for cascading options, multi-level selections, or simply organizing data in a more intuitive way.
Setting up a second ComboBox is a straightforward process that only requires a few steps to implement. By linking the ComboBoxes, thoroughly testing them, and optimizing for performance, you can ensure that your app remains responsive and user-friendly.
Whether you’re building an app with categorized selections, linked choices, or dynamic dropdowns, adding a second B4XComboBox is an effective way to elevate your app’s usability and professionalism. So go ahead, experiment with your ComboBoxes, and give your users an enhanced, interactive experience in your B4X app!